
進研ゼミは、特に、教育・受験産業の分野を強みにしている大手出版社のBenesseが展開する通信教育事業の一つです。
乳幼児の発達段階に合わせた「こどもチャレンジ」や小学生、中学生、高校生向けの進研ゼミ(チャレンジタッチ、オリジナルスタイル、ハイブリッドスタイル・・etc)などがあり、とても人気のある通信教育教材ですよね!
その中でも、小中学生に抜群の人気があるのが、2014年から取扱が始まった専用のタブレットを使用してオンラインで学習するシステムの「チャレンジタッチ」です。
タブレット学習の魅力は、分かりやすい動画解説で視覚的、聴覚的に理解することができ、さらに、自動丸付け機能により、まるで先生が隣にいるかのような環境をつくれるので、お子様一人でも学習することができることですね。
進研ゼミは、赤ペン先生による添削サービスが最も有名かつ人気がありますが、実は、進研ゼミのチャレンジタッチも同じくらい人気があります。
今回は、そんな進研ゼミのチャレンジタッチ利用者が使用できる無料サービスである“おうえんネット”についてどんな機能なのか、使用方法など詳しくご紹介します。
是非、最後までご覧ください。
目次
チャレンジタッチのおうえんネットとは?
チャレンジタッチのおうえんネットは、保護者向けのサービスになります。
この保護者向けサービスには、大きく分類すると、以下の2種類があります。
保護者向けメールサービス
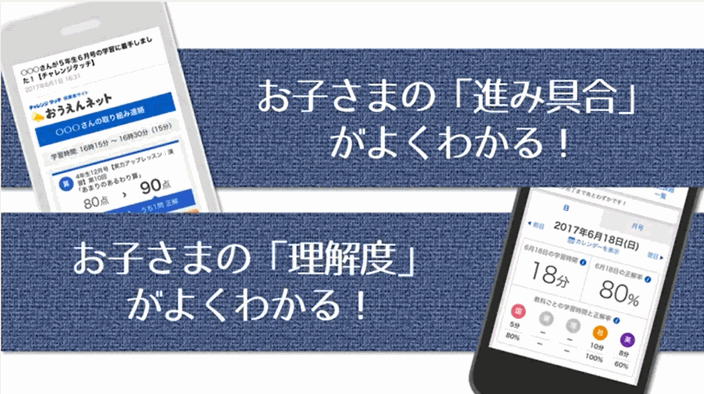
保護者向けWEBサイト
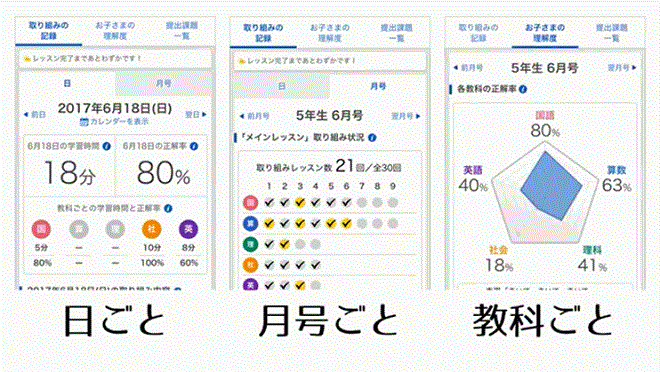
保護者向けメールサービスとは?
「保護者向けメールサービス」には3種類あります。
それぞれ、どのようなサービスなのかご紹介していきますね。
今日の取り組みメールサービス
【詳細】
お子さまの当日の学習への取り組み(取り組んだ教科・単元や獲得点数など)やどのくらい進んだのか(進捗状況)をメールでお知らせしてくれます。
これにより、お子さまが苦手教科を取り組まないで得意な教科ばかり学習していないか、獲得点数から、どの教科が苦手なのかを知ることができます。
おうえんネットメール(週1連絡帳メール)サービス
【詳細】
お子さまの1週間の学習の進捗度が毎週月曜日にメールで配信してくれます。
これにより、お子さまが1週間でどのくらい学習に取り組んだか一目で分かります。
返却お知らせメールサービス
【詳細】
毎月配信される赤ペン先生の添削問題の返却時や実力診断テストの成績表が返却・更新されたことをメールでお知らせしてくれます。
これにより、毎月の赤ペン先生による課題や実力診断テストの結果がわかるので、どの程度の学力が身に付いてきたかを知ることができます。
保護者向けWEBサイトとは?
続いて、保護者向けWEBサイトですが、こちらは、ご自宅にお持ちのPCやスマートフォン(一部の機種は除く)で確認することができます。
さらに、お子さまのスマートフォンやタブレットにメールで応援メッセージを送信することができます。
その他にもWEBサイトでは、以下の3つの機能がついています。
取り組みの記録
【詳細】
お子さまの毎日の学習時間や取り組み内容、正答状況及び月号ごとの進捗状況や解きなおし状況を知ることができます。
お子さまの理解度
【詳細】
お子さまが取り組んだ全教科の正答率や教科ごとの学習内容、レッスンごとの正答状況、キミ専用まとめ問題の正答状況などを知ることができるので、どこまでお子さまが理解できているのかが一目でわかります。
提出課題一覧
【詳細】
毎月、赤ペン先生から返却された添削問題や実力診断テストの結果を知ることができます。
チャレンジタッチのおうえんネットでは、仕事で時間がない日も家を空けている時もお子様の学習結果をメールでタイムリーに確認できます。
是非、チャレンジタッチの学習にお役立てくださいね。
おうえんネットはアプリだから使いやすい
チャレンジタッチで学習するためには、基本、インターネット環境が必要になります。
でも、配信された教材を事前にダウンロードしておくことで、一部の教材については、60日間オフラインでも学習することができます。
オンラインでもオフラインでも学習内容に違いはありませんが、インターネットに接続されていないため「おうえんネット」には反映されません!
ただ、チャレンジタッチ本体が記憶はしていますので、期限なく、インターネットに接続されたタイミングで反映されます。
事前にダウンロードされていない学習教材については、エラーになってしまいますのでご注意くださいね。
おうえんネットの使い方
チャレンジタッチがご自宅に届いたら、実際に使用を開始する前にいくつかの設定を行う必要があります。
初期設定方法は以下の5ステップになります。
ステップ2.Wi-Fi接続の設定をする。
ステップ3.ログインをする。
ステップ4.保護者情報の登録をする。
ステップ5.お子さまの設定をする。
では、各ステップについて、見ていきましょうね。
ステップ1.初期設定の準備をする。
チャレンジタッチを利用する前に、最低限の機器・環境が整っているのかを確認してください。
必要機器は、「チャレンジパッド本体」「専用AC電源アダプター」、「専用タッチペン」になり、環境としては無線LAN機器(ルーター)の環境が整っているかです。
全て揃ったら、まずは、チャレンジタッチ本体を専用AC電源アダプターに繋いで充電をしましょう。

このとき、専用AC電源アダプターを奥までしっかり差し込んでいないと充電ができていなかったり、お子さまが触って感電事故・火災など思わぬ事故が発生する恐れがあります。
ですので、差し込むときは、隙間のできないように奥までしっかり差し込んでくださいね。
充電は、完了するとチャレンジパッドの左上が点滅から点灯に変わります。
充電量が少ないと設定ができない場合がありますので、設定前には必ず、充電が完了しているか(点滅⇒点灯)を確認してください。
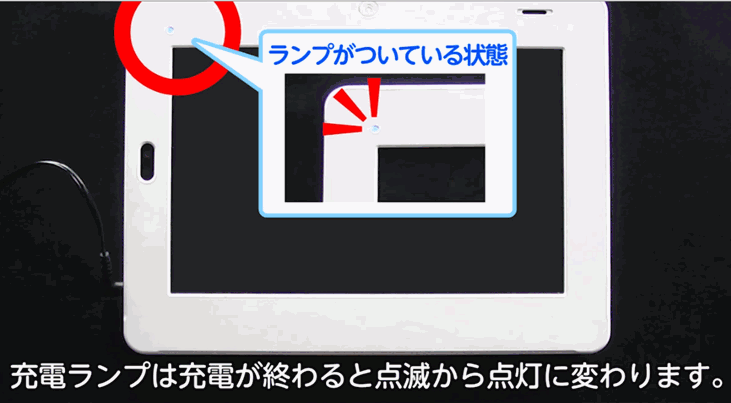
充電が完了したら、チャレンジパッド本体の電源を入れます。
電源は、チャレンジパッドの左上側面にありますので、「長押し」してください。
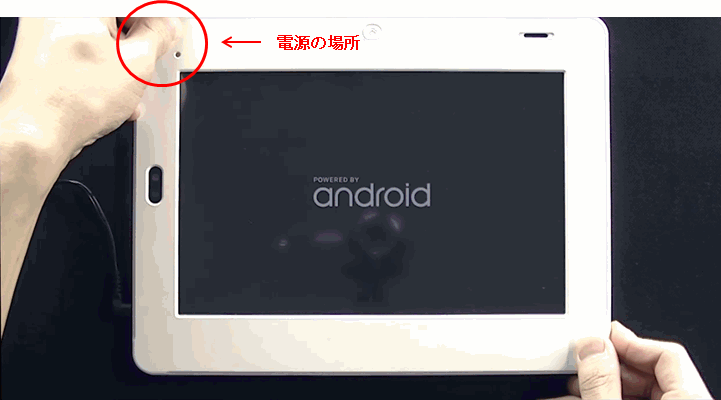
次のような画面になった場合は、専用のタッチペンで上にスライドしてください。
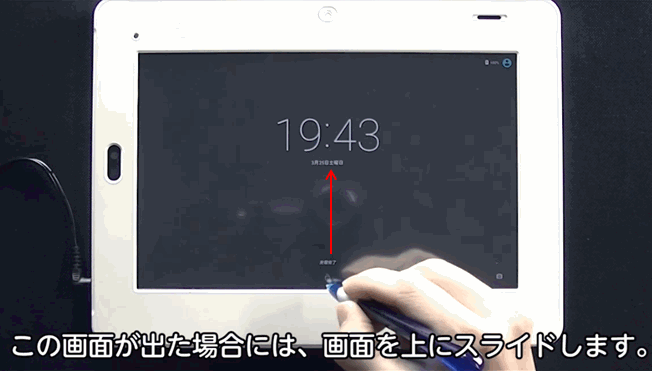
画面が切り替わったら、「スタート」をタッチし、続いて「設定について、大切なお願い」をよく読み、「わかった」をタッチします。
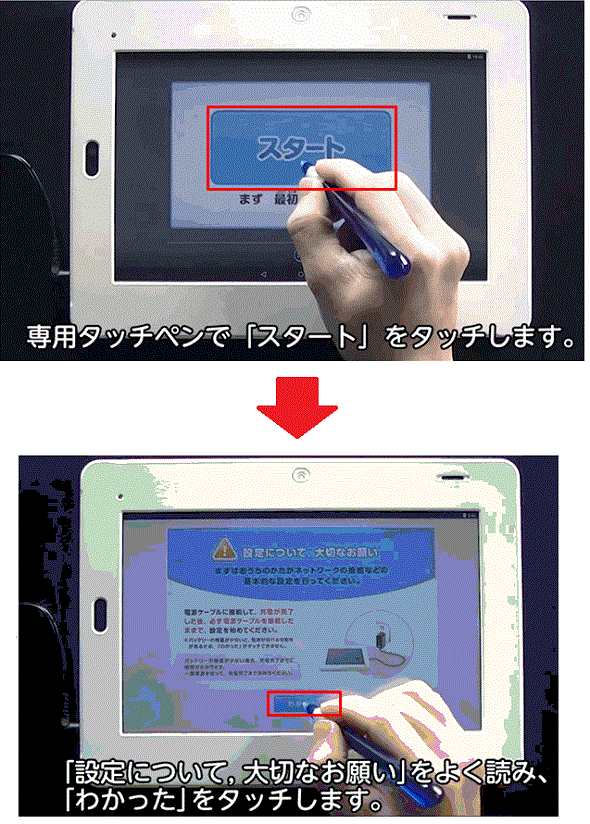
「わかった」のボタンは、チャレンジパッドの充電が十分に行われていないと押すことができない仕様になっているので、もし、押しても反応しないことがあれば、まずは充電がしっかり行われているかの確認をしてみてくださいね。
ステップ2.Wi-Fi接続の設定をする。
続いて、Wi-Fi接続の設定を行っていきます。
ご自宅の無線LAN機器(ルーター)の環境が整っているか確認してください。
また、無線LAN機器(ルーター)の「後ろ側面」にSSIDとパスワードが表示されているのであらかじめ確認しておきましょう。

Wi-Fi環境に問題がなければ「設定を始める」をタッチします。

無線LAN機器(ルーター)にAOSSやWPSなどのマークがある場合や何もマークがない場合もしくは自分でネットワークを選ぶ場合で選ぶ場所が異なりますのでご注意ください。
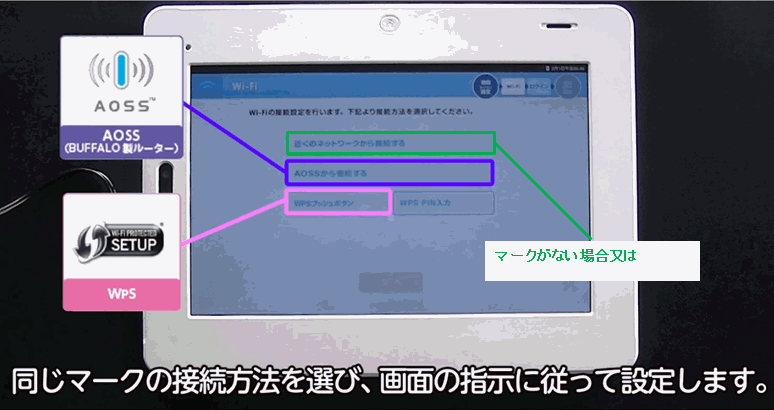
表示されているネットワークからご自宅の無線LAN機器(ルーター)と同じSSIDを選びタッチします。
その後、パスワード入力欄をタッチしてパスワードを入力し、「接続」をタッチします。
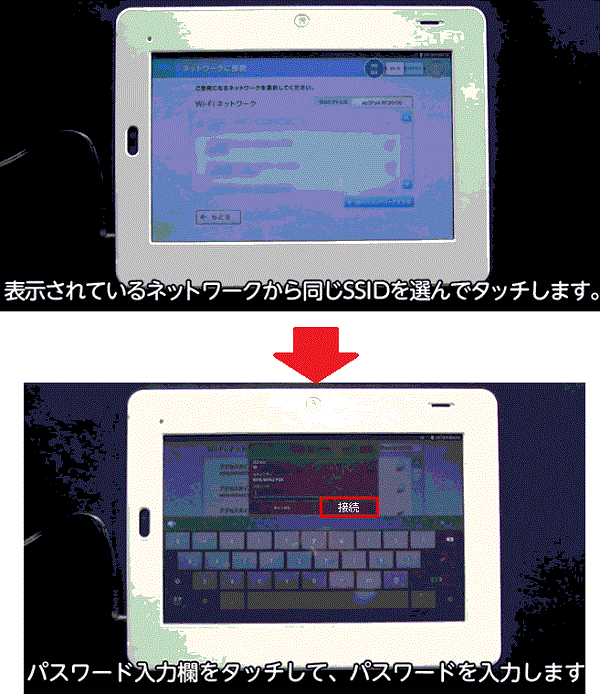
接続されると、アクセスポイント名の横にチェックマークが付きます。
チェックマークを確認したら「もどる」をタッチします。
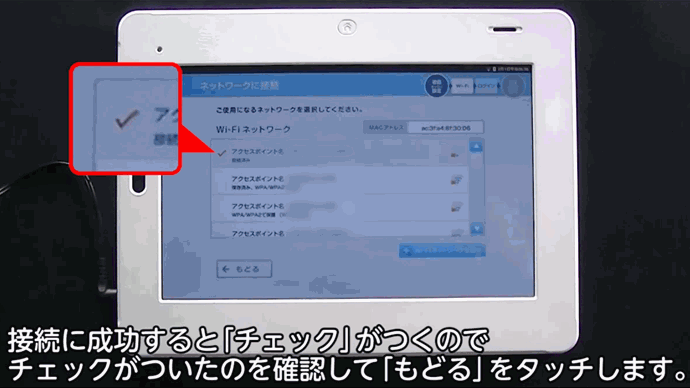
「もどる」をタッチすると、ネットワーク一覧画面に戻るので、「次へ」をタッチします。
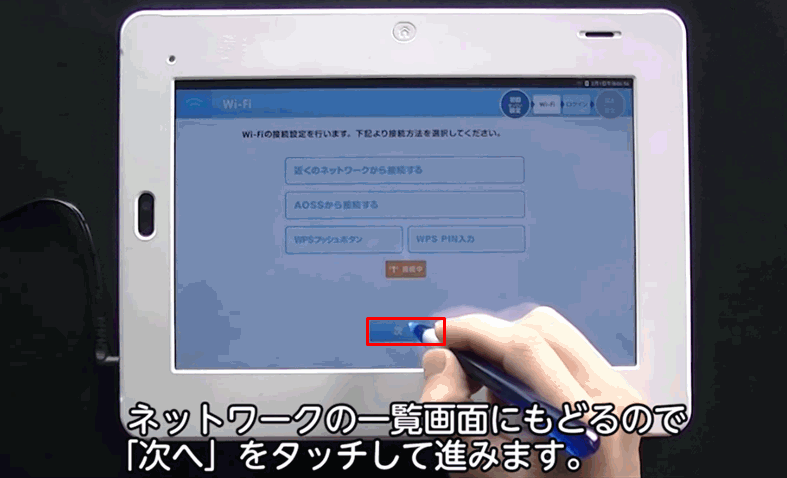
すると、インターネットの接続テストが開始されます。
接続テストが正常に終了すると、5項目全てにチェックマークが付きます。
時間にして数秒ですので、時間がかかるようならWi-Fi環境を再度確認してみてくださいね。
5項目全てにチェックマークが付いたのを確認できたら「次へ」をタッチします。
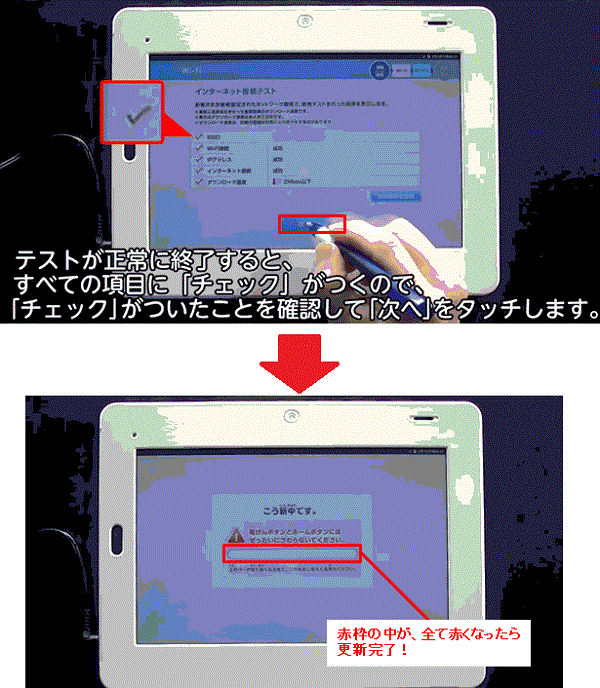
赤枠の中が、全て赤くなったら更新完了ですので、少し待ちます。
このとき、「電源ボタン」と「ホームボタン」を押すと、正しく設定ができなかったり、機器内部の誤作動や損傷の恐れがありますので、絶対に押さないでくださいね。
ステップ3.ログインをする。
ログインをするには、登録したお子さまの会員番号とパスワードが必要になります。
会員番号とパスワードは、チャレンジタッチと一緒に送られてくる進研ゼミ小学講座と同じです。
確認ができたら画面の入力欄をタッチすると、キーボードが表示されますのでタッチにより会員番号とパスワードを入力します。
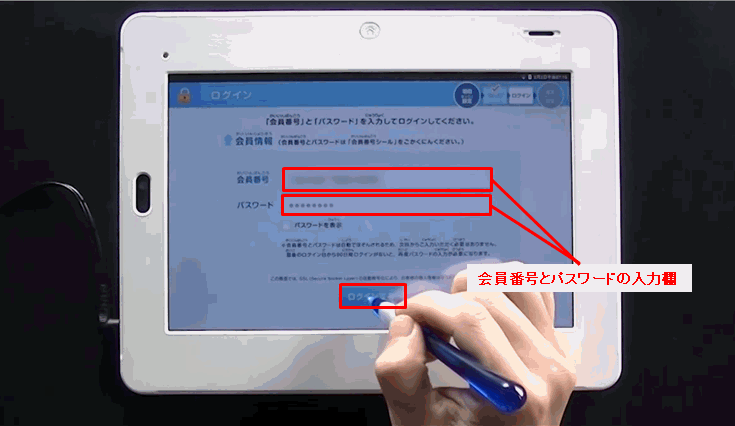
入力内容に間違えがなければ「ログインする」をタッチします。
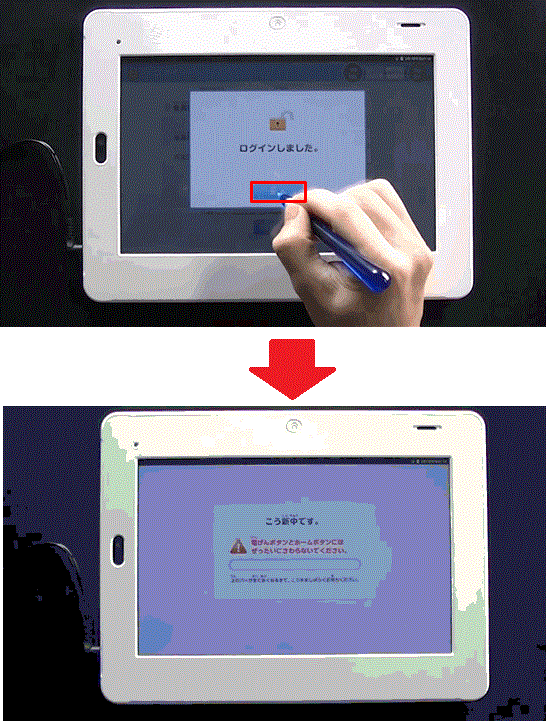
更新が終了したら、ログイン完了です。
ステップ4.保護者情報の登録をする。
チャレンジタッチを利用できるようになるまで、もう少しです。
続いては、保護者の方の情報を登録します。
まずは、説明画面をよく読んでください。
保護者の方の情報を設定する理由が分かります。
しっかり読んだら、「次へ」をタッチします。
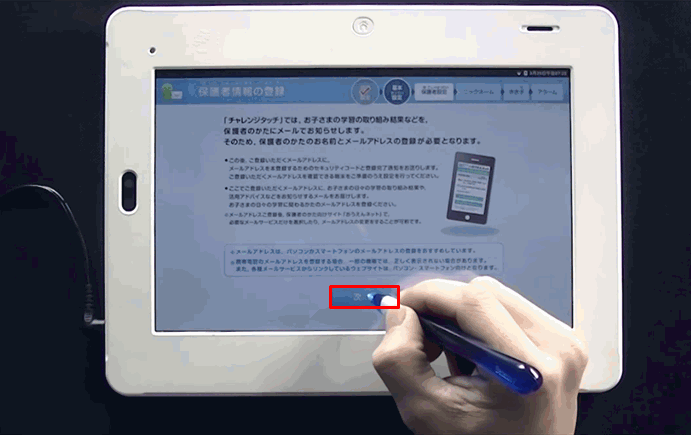
ここから、保護者の方の情報を登録していきます。
まずは、保護者の方のお名前とフリガナを入力します。
その後、「個人情報の取り扱いについて」を読んで内容に同意される場合は、「同意して次へ」をタッチします。
続いて、先ほど入力した、保護者の方のお名前とフリガナに間違えがなければ、「次へ」をタッチします。
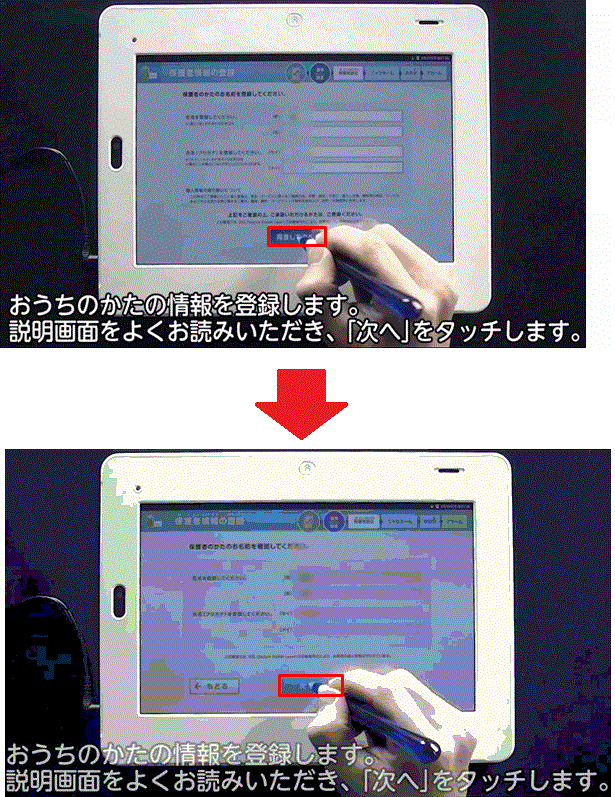
次は、保護者の方のメールアドレスの設定を行います。
メールの送付先端末をPC・スマートフォンもしくは携帯電話のどちらかを選び、メールアドレスを入力します。
入力間違えなどがないように2度入力を行います。
入力が終了したら「入力内容を確認する」をタッチします。
続いて、表示された入力内容を確認して、間違えがなければ「登録する」をタッチします。
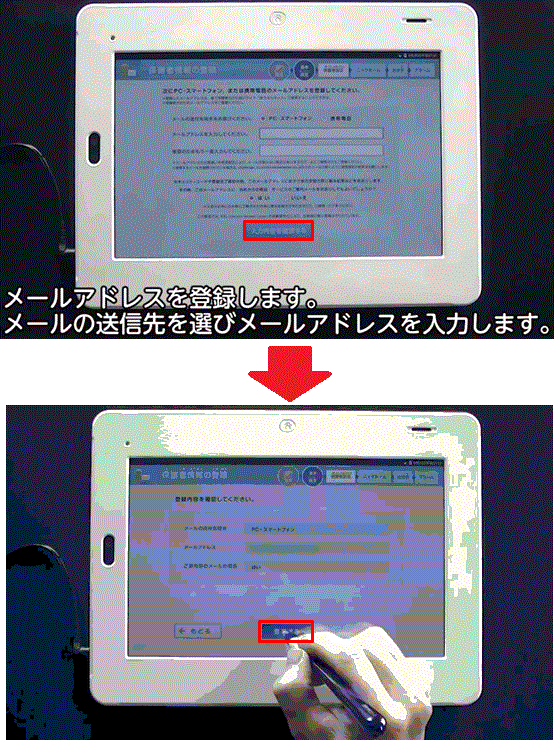
「セキュリティコード通知のお知らせ」をよく読み「次へ」をタッチします。
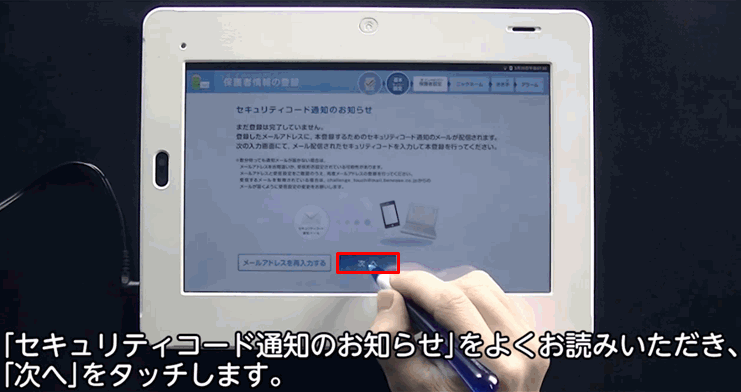
登録したメールアドレスに配信されたセキュリティコードを入力します。
セキュリティコードは、「チャレンジタッチのメールアドレス設定のセキュリティコード通知」という件名のメールが登録されたメールアドレスに配信されます。
もしも、数分経ってもメールが届かない場合は、登録したメールアドレスが違うか、受信拒否設定されている可能性がありますので、メールアドレスを確認の上、再度設定してください。
セキュリティコードの入力が終了したら「決定」をタッチします。
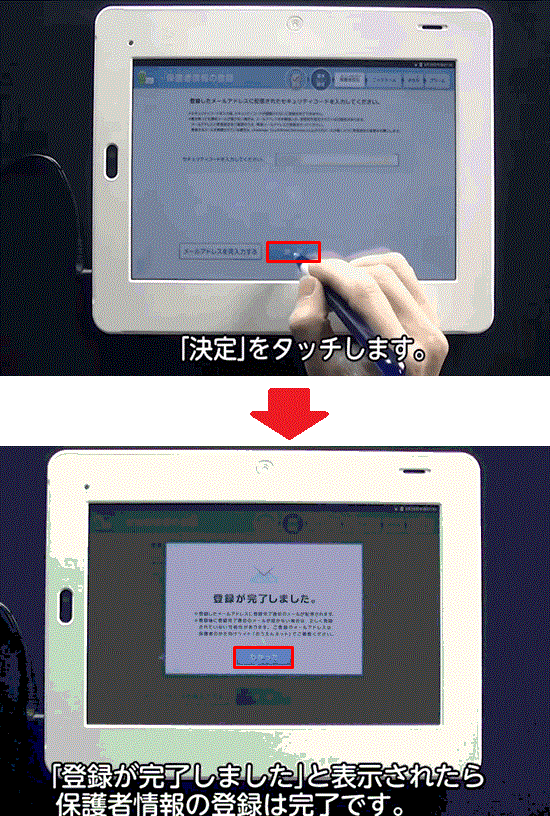
「登録が完了しました」と表示されたら保護者情報の登録は完了です。
登録したメールアドレス宛てに登録完了メールが届きますので、確認してください。
登録完了メールが確認できたら「わかった」をタッチします。
「更新中です。」の画面が表示されるのでしばらく待ちます。
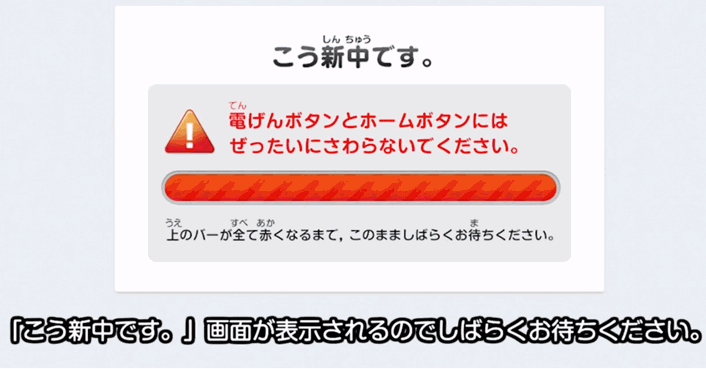
これで、保護者の方の情報登録は完了です。
ステップ5.お子さまの設定をする。
最後に、お子さまの情報を設定します。
設定内容は「ニックネーム」「きき手」「学習アラーム」の3つです。
お子さまと一緒に設定してくださいね。
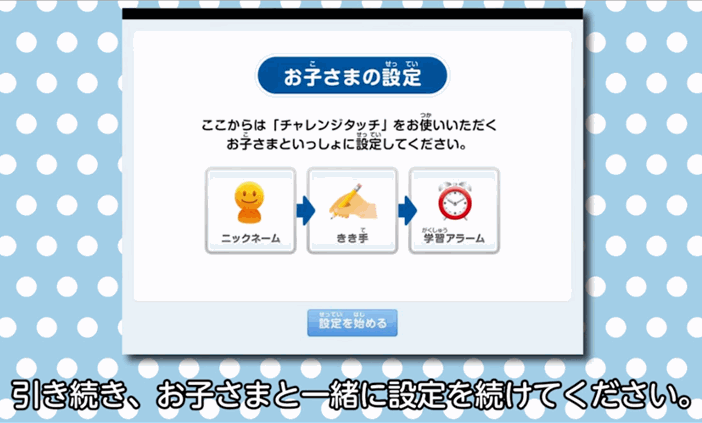
設定が完了すると、自動的に再起動されます。
再起動が終了するとコラショが話しかけてくるので、よく聞いてくださいね。
その後、学習内容がダウンロードされます。
ダウンロードが完了したら、いよいよ学習スタートです。
頑張ってくださいね。
おうえんネットで努力賞を交換しよう!
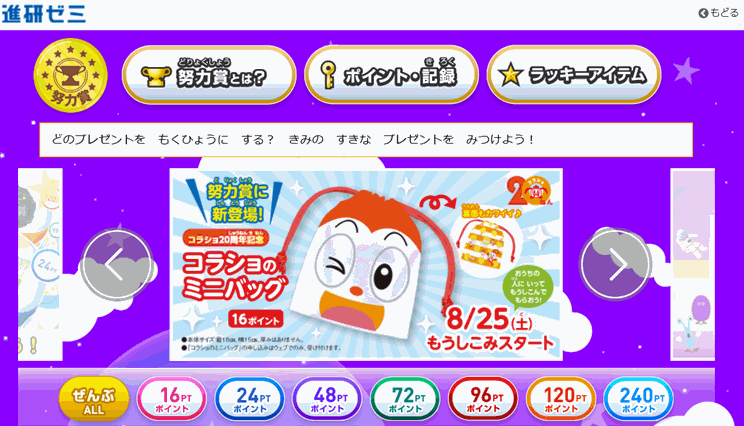
チャレンジタッチでは、お子さまの頑張りに対し、ポイント制にはなりますが、ご褒美として“努力賞プレゼント”というサービスがあります。
この努力賞ポイントがある講座は、チャレンジタッチの他に「オリジナルスタイル」、「ハイブリッドスタイル」、「考える力・プラス講座」、「作文・表現力講座」、「中学受験講座」、「公立中高一貫校受験講座」、「Challenge English」の8講座が対象です。
以前も同じように努力賞プレゼントがありましたが、学年ごとに別々にポイントが累積していたのでポイントもあまり貯まりませんでした。
しかし、2016年度より「進研ゼミ小学講座」の努力賞制度は、全学年どの講座を受講しても「努力賞ポイント」になりました。
努力賞プレゼントでは、何が貰えるか気になりますよね?
では、ご紹介しましょう!
努力料プレゼントで貰える商品はこれ!
努力賞プレゼントで貰えるのは1種類ではありません。
努力賞プレゼントのポイントコースは、小学講座で16・24・48・72・96・120・240の7コース、高校講座で20・30・60・90・120・180・240・300・努力賞募金の9コースが用意されていて、高ポイントで交換するとより良いものがGet!できます。
例えば、小学講座の16ポイントで交換すると「お楽しみ消しゴムセット」や「コラショのミニバッグ」、72ポイントでは「ピンクラテお泊りポーチ」や「アディダスウォレット(黒)」、240ポイントでは、「コンパクトDVDプレーヤー」、「スティック型MP3プレーヤー」などが貰えます。

高校講座では、20ポイントで交換すると「スマホスタンド」や「アイディアふせん〈Piri-it!〉」、90ポイントでは「ペイントマーカー デザイナーペン12+3本セット」や「Q&Qスマイルソーラー」、300ポイントでは「NEWマスキングテーププリンター【こはる】テープ2本セット」や「ポータブルDVDプレーヤー」などが貰えます。

とても、小学講座も高校講座もワクワクする景品が多いのでやる気UP間違いなしです!
その他にもたくさんのアイテムが用意されています。
努力賞ラッキーアイテム
https://navi.benesse.ne.jp/sho/all/others/doryoku/
では、どのようにして努力賞ポイントを貯めればいいのでしょうか?
努力賞ポイントの貯め方!
いくつか方法はありますが、ここでは、以下の3つの方法をご紹介します。
提出課題によるポイント
【詳細】
毎月、出題される赤ペン先生の添削問題や実力診断テストなどの提出課題を提出すると、努力賞ポイントがGet!できます。
しかし、提出によるポイント数は、提出する課題ごとに異なるため各提出課題で確認してみてくださいね。
ポイントがWebに反映される時間
①赤ペン先生の添削問題
返却後、約3日後に自動的に加算。
②実力診断テスト
郵送提出の場合は、「ゼミ」受付後、約1週間後に自動的に加算。
ネット提出の場合は、「ゼミ」受付後、約3日後に自動的に加算。
学習完了によるポイント(チャレンジタッチ受講の方)
【詳細】
赤ペン先生の添削問題や実力診断テストの提出と毎月のチャレンジタッチの学習が完了すると、努力賞ポイントがGet!できます。
ポイントがWebに反映される時間
毎月の学習完了・・・学習完了後、約3日後に自動的に加算。
テスト合格によるポイント(Challenge English受講の方)
【詳細】
ステップアップテスト、レベルアップテストに合格すると、努力賞ポイントがGet!できます。
ポイントがWebに反映される時間
ステップアップテスト、レベルアップテスト合格・・・合格した翌月15日までに自動的に加算。
これらの努力賞ポイントは、最長で高校を卒業する年の6月末日まで使用することができます。
しかし、現在、どのくらい努力賞ポイントが貯まっているのか分からない方もいらっしゃるのではないでしょうか?
努力賞ポイントの調べ方!
現在、努力賞ポイントがどのくらい貯まっているのか、調べる方法をご紹介します。
お子さまの努力賞ポイントが現在どのくらい貯まっているかを知るには・・・例えば、以下の3つの方法があります。
ウェブサービスによる方法
【詳細】
①公式サイト
進研ゼミの公式サイトにある「保護者通信」サービスの「努力賞ポイントの交換」でお子さまの努力賞ポイントを確認することができます。
②おうえんネット(チャレンジタッチ受講の方)
チャレンジタッチにある「おうえんネット」サービスの「努力賞プレゼント」でお子さまの努力賞ポイントを確認することができます。
③Challenge Englishおうちのかたウェブ(Challenge English受講の方)
Challenge Englishにある「Challenge Englishおうちのかたウェブ」の努力賞ページでお子さまの努力賞ポイントを確認することができます。
「がんばりシール」はデータとして保存されていないため、お届け履歴、枚数などは調べることができません。
しっかりお手元で管理してくださいね。
郵送による方法
【詳細】
赤ペン先生の添削問題や実力診断テストの成績表などが、返却されたときにお子さまの努力賞ポイントの累計が記載されてきます。
電話サービスによる方法
【詳細】
電話せービスにより、努力賞ポイントを知るためには、個人確認が必要です。
何で証明するのかと言いますと、会員登録をしたときに割り振られた10ケタの会員番号と生年月日が必要になります。
年中無休で24時間受付のフリーダイアル0120-106-444でいつでも対応してくれます。
自動音声ガイダンスに従って操作してくださいね。
努力賞ポイントを使用するときの注意事項!
努力賞ポイントを使用してアイテム交換を行うときの注意事項をお伝えします。
②2以上の努力賞プレゼントを同時に申し込んだ場合は、別々に届く場合があります。
③多くの方の申し込みが集中した場合は、発送までに時間がかかる場合があります。
④同時期に別途郵便で申し込んだ場合は、発送までに時間がかかる場合があります。
⑤一度申し込んだプレゼントは、他の商品と取り替えることはできません。
しっかり、理解して、不安や後悔のないように楽しんでくださいね。
おうえんネットの「実力アップレッスン」
お子さまの学力は、個人差があります。
得意な教科、苦手な教科も人それぞれです。
保護者の方の考え方も、“基本をしっかり身につけて欲しい”とか“得意な分野を伸ばしてあげたい”など人それぞれです。

そんな方に、おすすめしたいのが“実力アップレッスン!!”です。
チャレンジタッチでは、お子さまの身につけたい力に合わせたコースを選ぶことのできる「実力アップレッスン」というデジタル学習を用意しています。
保護者の方がおうえんネットからコースを選択もしくは変更することができます。
冒頭でご紹介した保護者向けサービスでお子さまの学力や取り組み方を理解してどんなコースにするか選択してみてくださいね。
コースの選択方法は、後ほど、ご紹介しますのでもう少しお付き合いくださいね。
実力アップレッスンのコースはこれ!
通常のチャレンジタッチのメインレッスンだけでも、学校の授業を理解するための知識や技能を習得することができます。
しかし、向上心や好奇心のあるお子さまは、もっと知りたい気持ちが強くなります。
さらに力を身につけたいお子さまには、チャレンジタッチの実力アップレッスンで学習することをおすすめします。
実力アップレッスンなんて聞くと料金が跳ね上がってしまうような気がしますが、なんと!?追加料金無料なのです。
さっそく、実力アップレッスンのコースをご紹介します。
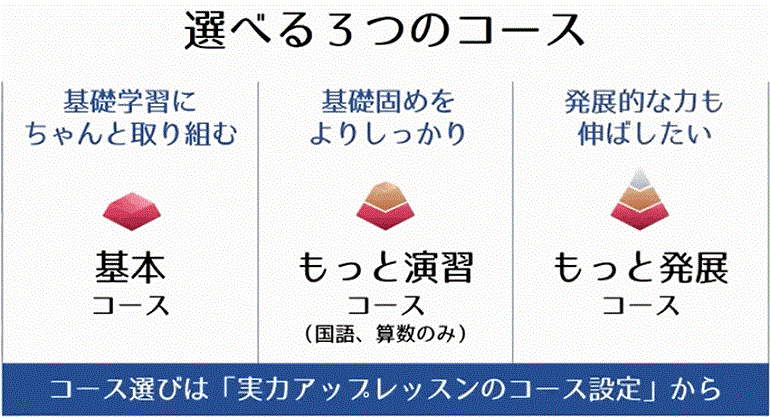
もっと演習コース
【詳細】
チャレンジタッチのメインレッスンに加えて、基礎的な演習問題の量を増やしたいお子さまにおすすめのコースです。
(メインレッスン+基礎的な演習問題)
もっと発展コース
【詳細】
チャレンジタッチのメインレッスンに加えて、もっと演習コースで扱う演習問題のほか、発展的な問題まで挑戦したいお子さまにおすすめのコースです。
(メインレッスン+基礎的な演習問題+発展的な演習問題)
上記の実力アップレッスンのコース設定がされていない場合は、メインレッスンのみの基本コースに設定されています。
先ほどもお伝えしましたが、追加料金無料で学習量や学習レベルをアップすることができるので是非、実力アップレッスンに設定してくださいね。
・・・といっても全ての教科で実力アップレッスンができるのでしょうか?
実力アップレッスンでコース設定できる教科はこれ!
小学講座での実力アップレッスンでコース設定できる教科は以下のように学年ごとに違います。
小学1年生と2年生では、「国語」、「算数」の2教科のみです。
小学3年生と4年生では、「国語」、「算数」、「理科」、「社会」の4教科です。
小学5年生と6年生では、「国語」、「算数」、「理科」、「社会」、「英語」の5教科です。
しかし、1つ注意事項があります。
小学3年生以降で設定できる理科、社会、英語の3教科は、もっと演習コースでは、設定することができず、もっと発展コースのみの対応になります。
では、お待ちかねの実力アップレッスンの設定方法についてご紹介します。
おうえんネットから実力アップレッスンの設定方法!
おうえんネットから実力アップレッスンへの設定方法は以下の4ステップになります。
ステップ2.実力アップレッスンのコース選択をする。
ステップ3.お子さまにステップアップして取り組ませたい教科を選択する。
ステップ4.決定する。
では、各ステップについて、見ていきましょうね。
ステップ1.おうえんネットにログインをする。
進研ゼミの公式サイトからチャレンジタッチ会員保護者向けサイト「おうえんネット」にログインをする。
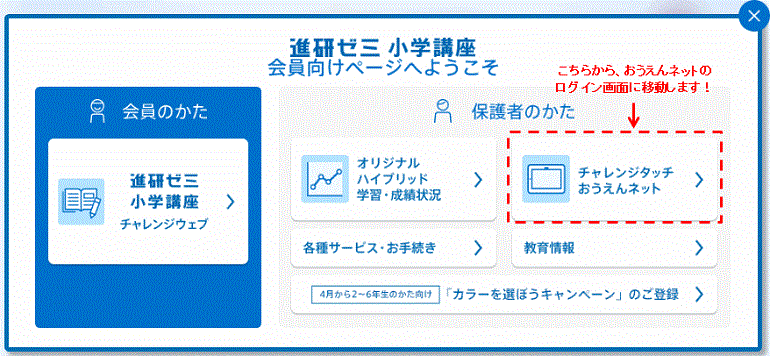
ログインには、10ケタの会員番号と会員登録時に設定したパスワードが必要になります。

入力が完了したら、ログインをクリック!
ステップ2.実力アップレッスンのコース選択をする。
おうえんネットにログイン後、トップページの右上にある「メニュー」より実力アップレッスンのコース設定をクリック!
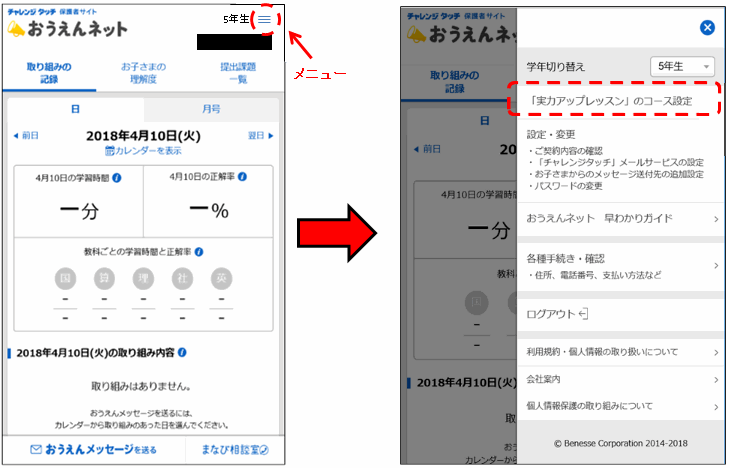
ステップ3.お子さまにステップアップして取り組ませたい教科を選択する。
各教科に対して、現在、設定されているコースが●になっていますので、お子さまにステップアップして取り組ませたい教科を個別に「もっと演習コース」または「もっと発展コース」を選択してクリック!
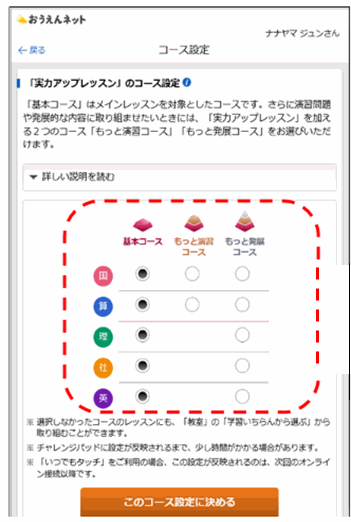
ステップ4.決定する。
ステップ3で個別の選択ができたら間違いがないか確認をして、「このコース設定に決める」をクリック!
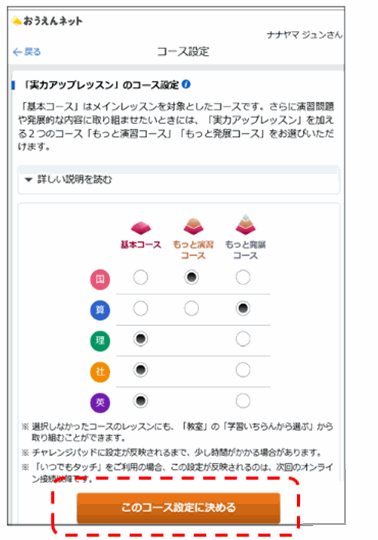
以上で、実力アップレッスンの設定は完了になります。
しかし、設定したらすぐに反映される訳ではありません。
反映は、その日に初めてチャレンジタッチにログインしたタイミングです。
例えば、
【詳細】
設定した実力アップレッスンのコースは、翌日の初めてログインをしたタイミングで反映される。
【詳細】
設定した実力アップレッスンのコースは、設定当日の初めてログインしたタイミングで反映される。
おうえんネットは兄弟で使うとお得!
進研ゼミでは、兄弟割引などはありませんが、お友だちや兄弟で始めようとする場合に適用できる紹介制度があります。
現在、進研ゼミを受講中の会員さまがお友だちや兄弟をご紹介して入会されると、感謝と応援の気持ちを込めて、紹介者と入会者それぞれにプレゼントが送られる制度になります。
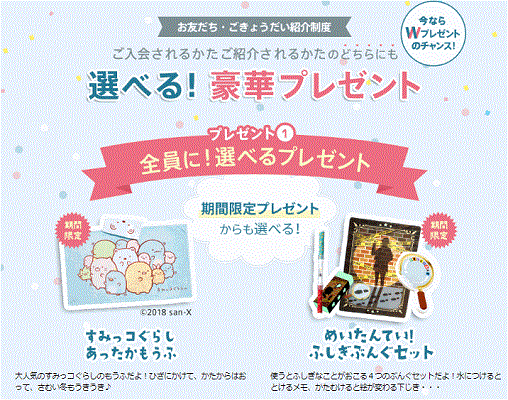
プレゼントは、10以上の商品から選ぶことができるので、複数人紹介してプレゼントが“ダブってしまった”なんてことがないところも嬉しいですね。
さらに、平成30年11月5日~平成30年12月27日までの間に入会された方には、“冬のやる気&学力Wアップを応援!冬の特別紹介キャンペーン”として選べる全員プレゼントに加えて抽選で2380名様限定にダイソン掃除機(25組50名)や図書カード2000円分(165組330名)などが当たるキャンペーンが開催されています。

そうなのです。
当選したら①紹介者+お友だち、②紹介者+兄弟の2人分が貰えます。
あの、ダイソン掃除機が1度に2台GETできるなんて嘘のような話ですけど本当なのです。
是非、ご紹介キャンペーンを利用して始めてみてはいかがでしょうか?
動画でわかるおうえんネット
進研ゼミの「おうえんネット」について、上記で詳しくお伝えさせていただきました。
そんな、おうえんネットですが、進研ゼミでは、Youtubeに公式動画でご紹介しています。
いくつか、リンクを貼り付けておきますので、気になる方は、是非、見てみてくださいね。
こちらのリンクは、2018年の春にリニューアルしたおうえんネットの機能をご紹介した動画です。
(https://www.youtube.com/watch?v=6Yfxniuf4YQ)
続いてのリンクは、2015年~2016年版のチャレンジパッド用と2017年~現在版のチャレンジパッド2用として、それぞれ公開されたチャレンジタッチの初回設定方法を動画で紹介した動画です。
(https://ouen.benesse.ne.jp/logininfo/firstmovie/)
※現在はメンテナンス中なので見ることができません。
その他にもYoutubeには、進研ゼミが提供する公式動画がたくさんあります。
例えば、年少・年長さん用のショートアニメやチャレンジタッチ・Challenge Englishの教材紹介など60以上の動画があります。
https://www.youtube.com/user/ZemiSHOGAKUKOUZA/videos
どれも、ショートなので、気になる動画を見てみてくださいね。
まとめ
最後まで、読んでいただきありがとうございます。
今回は、進研ゼミ(チャレンジタッチ)のおうえんネットとは何か、どんな機能があるのか、使用開始方法・手順など画像を交えながらご紹介しましたがどうだったでしょうか?
進研ゼミのおうえんネットは、保護者の方がお子さまの学習状況を把握できることで、「勉強しなさい!」や「勉強はしたの?」などお子さまの嫌がる言葉を言わずに済みます。
さらに、「もっと学習をしたい」という好奇心旺盛なお子さまには、実力アップレッスンのように無料で学習量を増やすこともできるので、とてもお得感があります。
学習を頑張ったお子さまには努力賞プレゼントもあるので、やる気アップ間違いなしです。
また、使用方法や各種登録方法などは、活字のみでは分かりづらいので、画像をたくさん使用してご紹介している、この記事でバッチリ・スッキリしていただけたら嬉しいです。
他にも、いろいろな通信教材のご紹介をしている記事がありますので、是非、参考にしてくださいね。
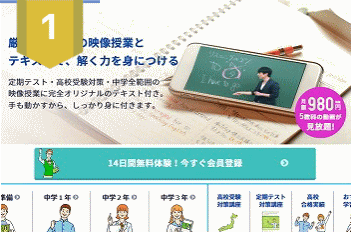 スタディサプリ
スタディサプリ スマイルゼミ
スマイルゼミ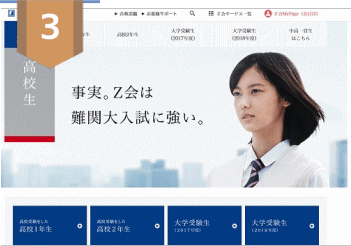 z会
z会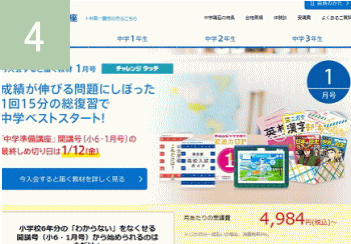 進研ゼミ
進研ゼミ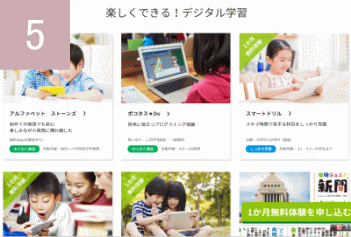 学研ゼミ
学研ゼミ