
「前に提出用のアプリを入れたけど、うまくいかなくて最近使ってない」
「兄弟分の赤ペン先生の問題って、アプリで提出できるの?やり方は?」
と悩んで、結局切手を貼ってテストを提出していませんか。
チャレンジタッチだと、赤ペンの提出が毎月ではないにせよ、「切手」の用意が必要ですし、ポストまで投函(とうかん)しにいく手間もありますよね。
オリジナル(テキストタイプ)のチャレンジを受講中の方なら、毎月のこと。
また、郵送は「兄弟分のテストを一緒に送れない」といったデメリットもあります。
そんな悩みも赤ペン提出カメラ(アプリ)があれば、切手の用意も必要なく、簡単に提出できます。
さらに、アプリで答案を提出すれば、郵送の時のように提出が遅れて「おまけプレゼント」や「ボーナスポイント」がもらえなかったなんてトラブルもなし。
提出期限当日でもOKというのも、とってもうれしいですよね。
そこで本記事では、どうしたら「赤ペン提出アプリ」でさっと撮影できるかいろいろ試した著者が、下記について詳しく紹介していきます。
- 赤ペン提出アプリの設定や使い方(手順)
- 返却までの日数や返却先など
- うまく撮影できないときのトラブル対処方法
なおネットで赤ペン先生を提出できるのは、チャレンジタッチ受講者およびチャレンジ(オリジナル教材)受講の小学3年生以上が対象です。
※この記事は2019年09月現在の情報です。
目次
【画像あり】赤ペン提出カメラで赤ペン先生の問題を提出する方法
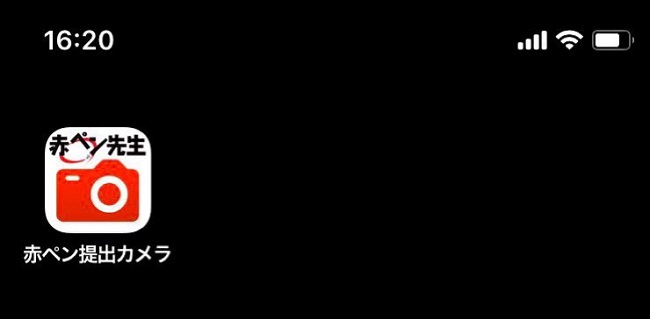
赤ペンテストの提出スタイルには、
- 専用アプリ「赤ペン提出カメラ」を使ったネット提出
- 従来からある郵便
この2つの方法があります。
なお、チャレンジタッチはテストの返却のみで、提出することはできません。
特に、答案を写真として撮影するだけで提出できる「赤ペン提出カメラアプリ」は、いつでも対応できるように準備しておきたいところ。
そこで、このアプリを使ってテストを提出する方法を、【準備→設定→提出】の3つにわけ、画像とともに解説していきます。
なお、アプリ以外に必要なものは以下の2つです。
- 赤ペン提出カメラアプリ
- お子さんの進研ゼミの会員番号とパスワード
では、さっそくアプリからインストールしていきます。
本文で説明に使用する画像はiPhone XRでの画面です。
【補足:パスワードの再発行】
チャレンジのサイトから再発行の手続きが可能で、以下の2つの方法があります。
- メールアドレスで再発行する(その場で再発行可)
- はがきで再発行する(申請から5日ほどか必要)
登録しているメールアドレスがわかれば、すぐにWEB上で再度パスワードを設定できます。
詳しくは進研ゼミのサイト(こちら)へ。
⇒https://www.benesse.co.jp/s/land/pass/passlost.shtml
【準備】赤ペン提出カメラアプリのダウンロード
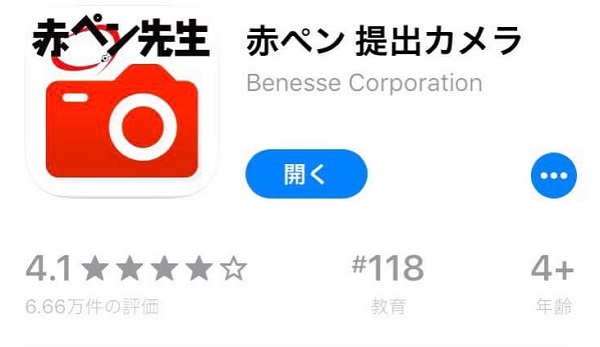
まず、アプリ(無料)をダウンロードします。
「App Store」もしくは「Google Play」で「赤ペン提出カメラ」を検索するほか、以下の方法でもアプリにアクセスできます。
- 「赤ペン先生の問題」の冊子に記載されている2次元バーコードを読み取る
- https://sgaku.benesse.ne.jp/sho/all/akapen/camera/に直接接続する
お手持ちのスマートフォンの機器に合わせてアプリをダウンロードしておきます。
次に、お子さん(受講者)の設定に進みます。
【設定】ニックネームの設定・登録
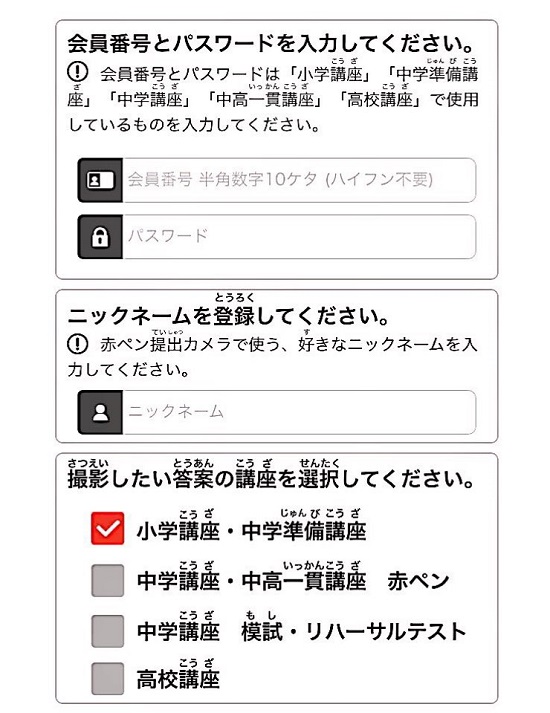
アプリを起動すると、上記のようなログイン画面がでてきますので、
・会員番号(10桁)
・パスワード
・ニックネーム
・対象の受講講座(小学生なら小学講座をチェック)
4つの項目を記入し、画面の下部にあるログインをタップします。
ニックネームについては、このアプリ内だけの話なので、なんでもOKです。
ここまでの設定は終わると、通知設定の画面へ移ります。
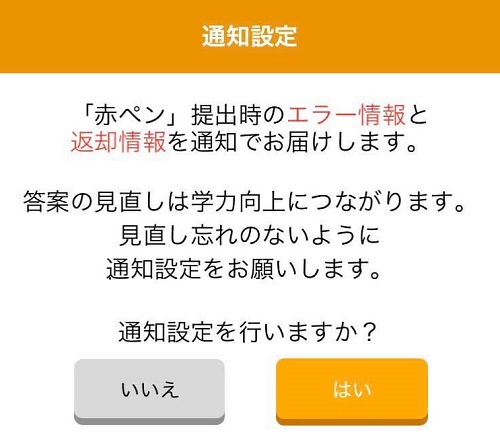
普段であれば、余計な通知はいらないし・・・設定をオフにしてしまいがちですが、エラー情報や返却情報の通知が受け取れるので、ここは「はい」にしておくのがおすすめです。
あとは、注意事項や撮影のポイントが紹介されるので、「次へ」を押しながら読み進めていきます。
途中、「カメラへのアクセス許可」の設定がありますが、答案の撮影に使用するのでここも「OK」を選択しましょう。
【補足】兄弟分の設定は?ユーザー追加と切り替え
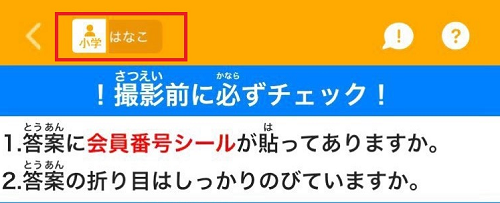
アプリを再起動し、ユーザーを追加していきます。
すでに入力しているお子さんのニックネームが画面左上(上記画面の赤枠)に表示されていますので、その名前の部分をタッチします。
最初に設定したお子さんのニックネームや受講講座などが表示されていますが、画面の下部にある「ユーザー追加」のボタンを選択します。
一人目の設定と同じ、入力画面がでてくるので、同じように情報を入力しログイン(設定)します。
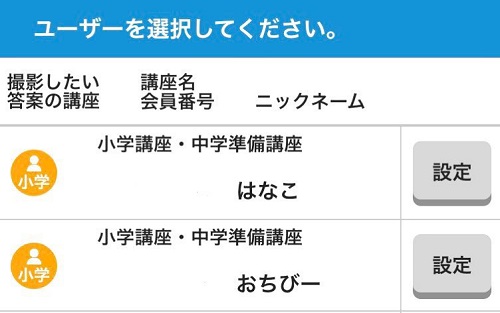
上記は、2人分の設定済みの画面になります。
なお、この画面でお子さんの情報をタッチして、ユーザー情報を切り替えます。
ユーザーが2名以上の場合は、アプリを立ち上げるとこの画面になります。
その都度テストを提出するお子さんのニックネームを選択し、次の撮影&提出のステップに進みます。
【撮影&提出】アプリなら両面撮影しタップするだけで完了
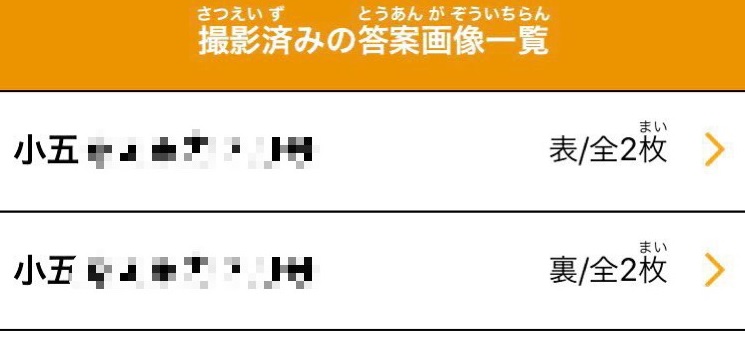
赤ペン先生の問題をといたテスト用紙を画面撮影→提出という流れで進みます。
撮影は、アプリを起動し、画面下にある「撮影しよう」をタッチし撮影画面に。
撮影の目安となる緑線の補助線(緑色のガイド)とともに、画面上にある▲の部分とテスト用紙にある3カ所の▲の印を合わせるように調整します。
(初期設定の)自動モードの場合であれば、このガイドがある程度重なると、テストの撮影が自動におこなわれ、確認画面に移動します。
撮影した画像をみて、文字が読めるようであれば、裏面も同じように撮影します。
両面とも撮影ができたら、画面下部にある「提出ボタン」を押して提出完了です。
なお、返却は通常であれば3日後くらいで戻ってきます。
【トラブル解決1】赤ペン提出カメラが起動しない!開かないときの見直しポイント
まずは、アプリを起動した際に「カメラへのアクセスを許可する必要があります」と画面に出てくる場合があります。
そのときには、そのまま「OK」を押し、設定画面で「カメラのアクセス」を許可します。
そこまでいかない、画面が真っ白でそのまま止まってしまう(アプリが開かない)場合には、一度アプリを閉じて(終了させ)、アプリを再起動します。
なお、何度も起こる場合は、アプリのアップデートがないかどうか確認しましょう。
【トラブル解決2】答案を認識しない!うまく撮影できないときの解決法
カメラやアプリの起動に関するエラーは、先述した設定見直し・アプリの更新などで解消しますが、答案の撮影にもちょっとしたコツがあるようです。
私自身も毎回一回で撮影できるとも限りませんが、紹介する3つのポイントを見直していくと、すんなりいくことが多いのでぜひ参考にしてみてください。
まずは撮影環境(室内の明るさ・影)をチェック
撮影画面には、できるだけ赤ペン先生の問題だけが移るようにし、カメラで読み取りやすいようにします。
太陽光だとスムーズにいくことが多いですが、夜間や天気の悪い日には、デスク用のライトなどで明るさを確保します。
この時自分の影が大きく入らないよう、ライトの位置を調整しましょう。
特に、十分明るいのに撮影がうまくいかないケースでは、問題用紙の左下にある番号が撮影者の影で隠れている可能性も。
答案が、影で隠れていないかチェックしてみましょう。
折り目やしわをしっかりと伸ばしてから
室内の明るさなどが十分でも、なかなかうまく認識されない場合もあります。
赤ペン先生の問題は、しっかりと折り目が付いた状態で届くので、折れ目が原因でテストを認識できないこともあります。
まずは、折り目を手で伸ばして、再度撮影してみましょう。
とはいえ、何回かトライしてもうまく認識できず撮影できないこともあります。
我が家では、時間があるときは答案用紙に半日ほど辞書などをのせ、折り目をしっかりのばすとスムーズに撮影ができましたよ。
アプリを再起動
それでもだめという場合には、アプリをいったん閉じて、アプリそのものを再起動。
それだけ?と思うかもしれませんが、何をやってもうまく認識してくれないというときは、これでうまく撮影できることも多いです。
提出後はエラーが出ていないかをチェック!
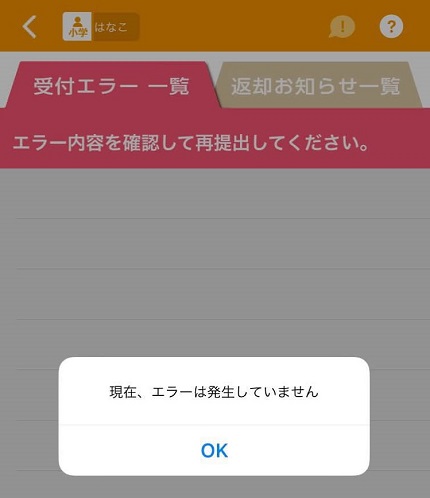
提出したと思っても回線トラブルで転送できてないということもあるようです。(ちなみに我が家はこれまで一度もありません)
なお、正常に提出できたかどうかは、アプリ内で簡単に確認できます。
チェックの方法は、アプリ内の右上にある「!」マークの部分をタップし「受付エラー一覧」をチェックします。
なお、エラーがある場合には、再度撮影して提出となることもあるので、とりあえず答案用紙は添削され返却されるまで手元においておくといいかなと思います。
【返却】最短で3日!復習もスムーズ
郵送・カメラによるネット提出にかかわらず、小学3年生以上はネット返却(原本返却なし)となります。
答案が手元にもどってくるまでの時間が大幅に短縮されることで、忘れる前に復習できるという点はスムーズな復習、学習効果のアップも期待も。
ただし、受講コースにより、返却先が異なるので、ここでいったん整理しておきますね。
オリジナル教材|チャレンジウェブの「赤ペンルーム」
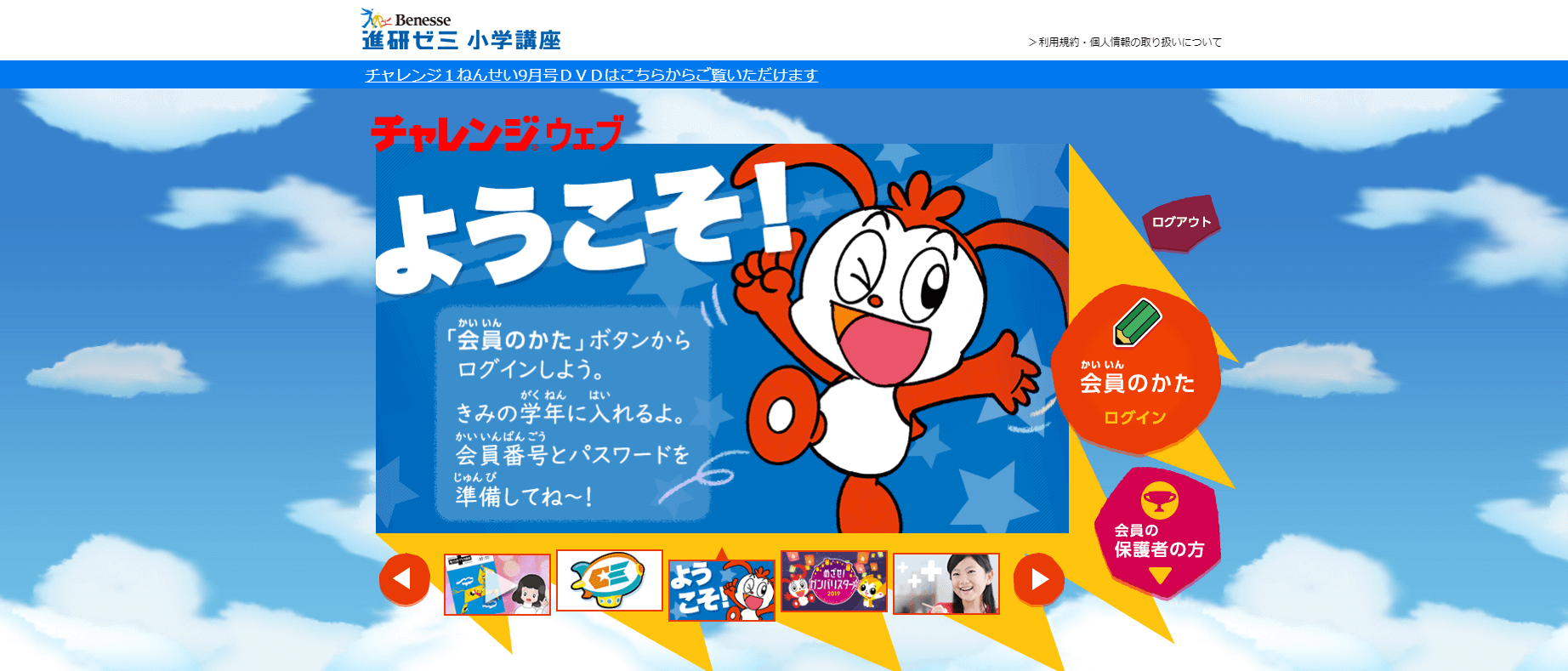
出典:進研ゼミ小学講座(https://www.benesse.co.jp/)
オリジナル教材を受講している小学3年生以上の方は、チャレンジウェブの「赤ペンルーム」へのネット返却になります。
なお、小学1年生・2年生は、郵送提出および原本での返却となります。
チャレンジタッチで受講中|「赤ペン先生の問題」へ
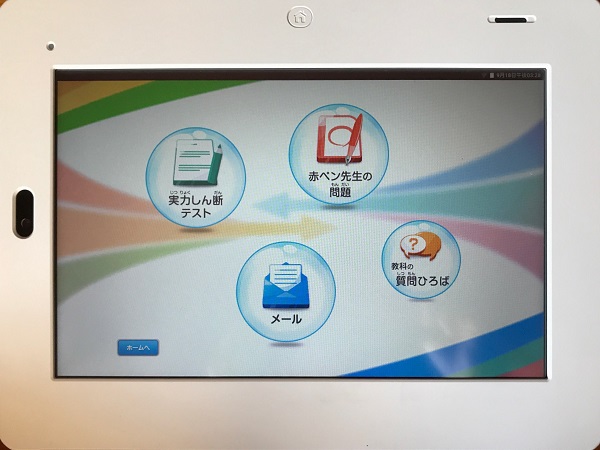
郵送・アプリによる提出方法にかかわらず、返却までがスムーズな「ネット返却」となります。
返却場所は、チャレンジタッチ(トップ画面)>ポスト>赤ペン先生の問題
赤ペン先生の問題の中に「赤ペンファイル」として返却されますよ。
※なおチャレンジタッチ受講の方も、オリジナルと同じようにチェレンジウェブでも確認できます。
【答案を印刷したい場合】
受講コースにかかわらず、チェレンジウェブの「赤ペンルーム」から返却された答案を印刷することができます。
手元に残しておきたい場合など利用できます。
赤ペン提出カメラを使って実際に提出した感想

赤ペン提出カメラアプリによる提出&返却を経験したうえで感想をいうと
・切手の用意もいらない(つまり無料)
・兄弟がいてもタップだけで切り替え可能
・提出期限(目標)日当日でも提出OK!
といった点もあり、総合的にみてとても便利だなと感じています。
また、返却が3~5日と郵送のときと比べ早いので、チャレンジタッチなら返却先もタブレットと一人で勉強する際も、郵送で提出&返却していたときよりとてもスムーズです。
そして、ネット提出&返却になったことで、記憶のあるうちに間違ったところ見直せるのは、苦手克服・テスト勉強にもメリットになっています。
一方で、保護者として感じたデメリットといえば、返却のメール設定をONにしないと、答案の返却わかりにくいことです。
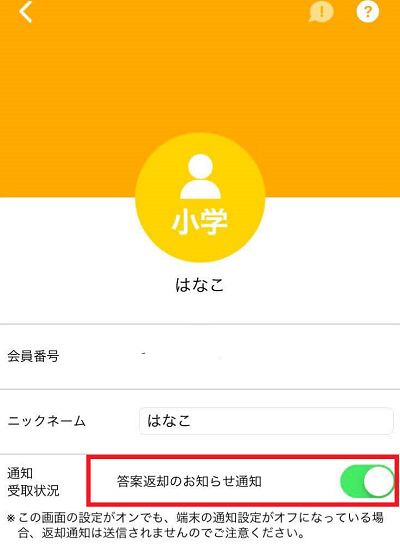
特に、オリジナル教材の場合は、通知が保護者への通知(アプリもしくはメール)となっているので、アプリの「メール通知の設定をON」にすることをおすすめしています。
「おしらせ通知」がONになっているか、アプリ内のユーザー設定の画面でチェックしてみてください。
赤ペン提出カメラQA|シールがない場合は?提出期限を過ぎたら?を解決
ここでは、赤ペン提出カメラで経験したトラブルやよくあるお悩みをQA方式で紹介します。
Q1:答案が返却されたかどうか確認する方法は?
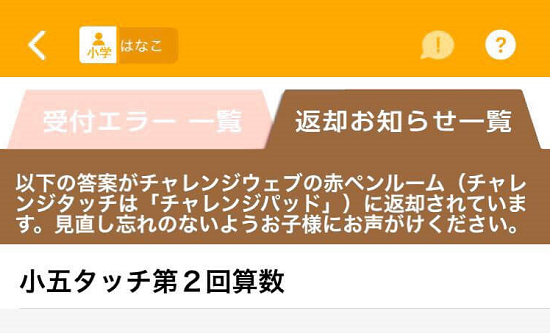
アプリによる通知のほか、アプリの画面内でも確認できます。
アプリで確認する場合は、画面右上の「!」マークをタッチし、「返却のお知らせ一覧」のタブを選択し確認することができますよ(返却の有無のみ、詳細は確認できません)。
兄弟がいる場合には、ユーザーを切り替えチェックできます。
Q2:会員番号が書かれたシールがない場合は?
シールがなくても赤ペン先生の問題は提出することが可能です。(オペレータに確認済み)
ただし、返却が通常より少しおそくなるとのこと。
シールは半年に1回送られてきますが、カスタマーセンターへの電話で再発行を依頼することも可能です。
Q3:提出(目標)期限を過ぎても添削してもらえるの?
提出目標期限に間に合わない場合でも添削してもらうことができます。
赤ペン提出アプリであれば期限当日の提出もOKですが、郵送の場合は2~3日ほど余裕をもって提出しましょう。
なお、提出目標日までに提出できると、ボーナスポイントやプレゼントがもらえるので、お子さんとはしてはぎりぎりでも間に合わせたいですよね。
こうしたときにも赤ペン提出カメラのアプリはとても便利です。
Q4:添削済みの答案を手元に残したいときは
オリジナル教材の低学年のほかは、小学生講座は「ネット返却」となります。
手元にテストを保管しておきたいという場合には、チャレンジウェブの「赤ペンルーム」から印刷可能です。
なお、チャレンジタッチ内からは印刷はできないため、チャレンジタッチの方も、チャレンジウェブにログインして印刷という流れになっています。
チャレンジ「赤ペン提出アプリ」のまとめ
赤ペン提出アプリは一度設定しておけば、急いでいるときにさっと提出できるのでとても便利ですので、ぜひ設定しておくことをおすすめします。
答案の撮影には少しコツがいりますが、やってみたら意外に簡単と感じるのではないでしょうか。
なかなか撮影がうまくいかない場合には、
- 撮影環境(室内の明るさ・影)を見直す
- 折り目やしわをしっかりのばす
- アプリを再起動する
といった部分に気を付けると、うまく認識してくれるようになります。
会員番号とパスワードがあれば、特に難しい設定もいらないので、ぜひ次回提出する際は赤ペン提出カメラで提出してみませんか?
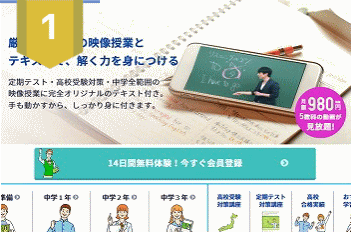 スタディサプリ
スタディサプリ スマイルゼミ
スマイルゼミ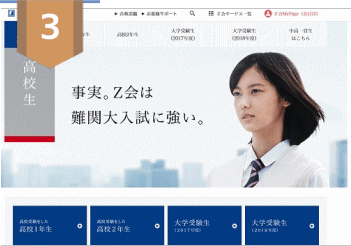 z会
z会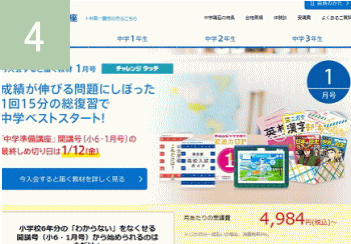 進研ゼミ
進研ゼミ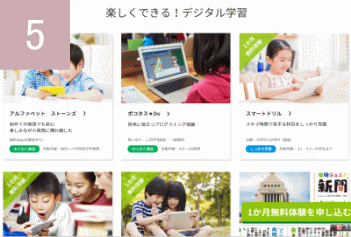 学研ゼミ
学研ゼミ